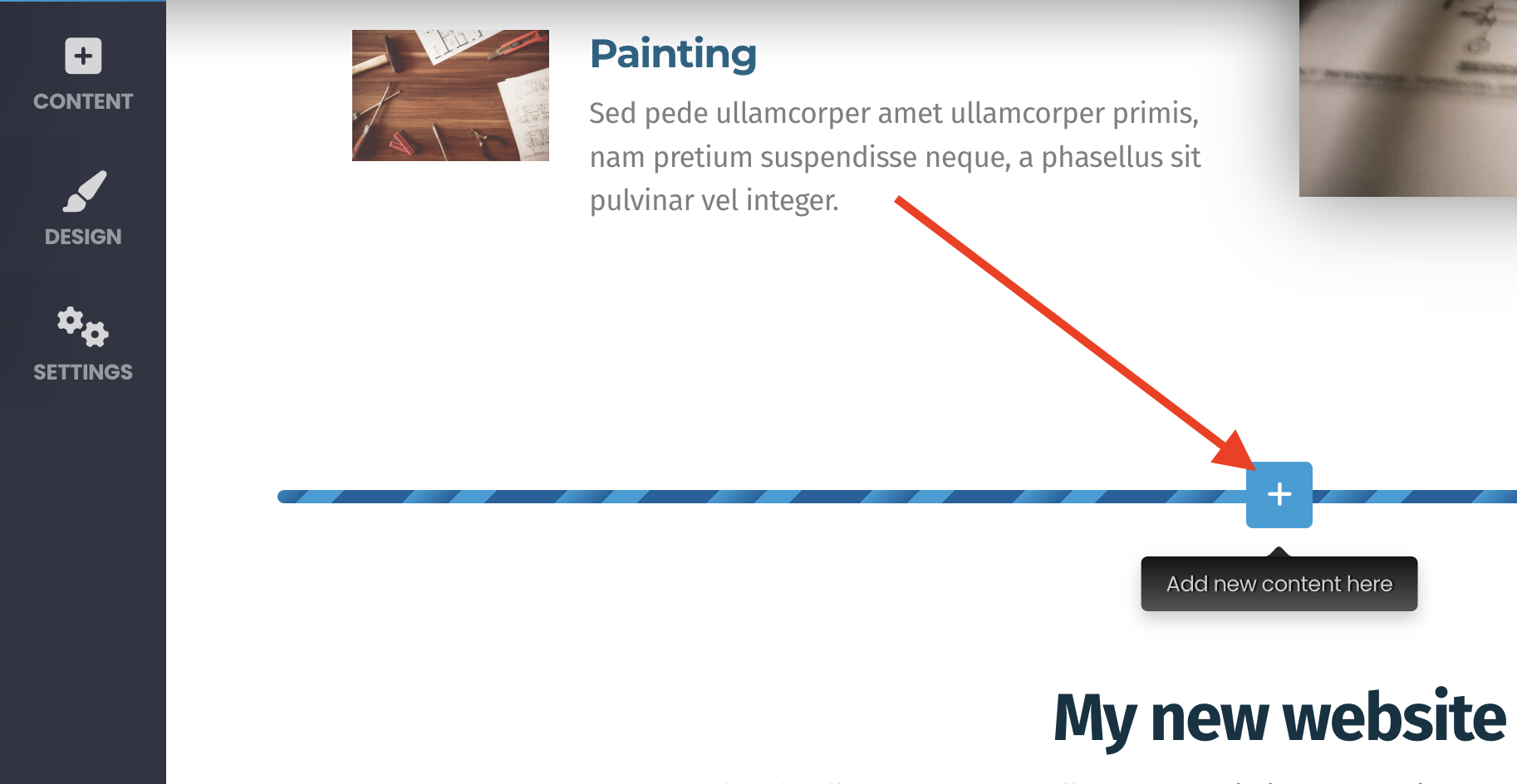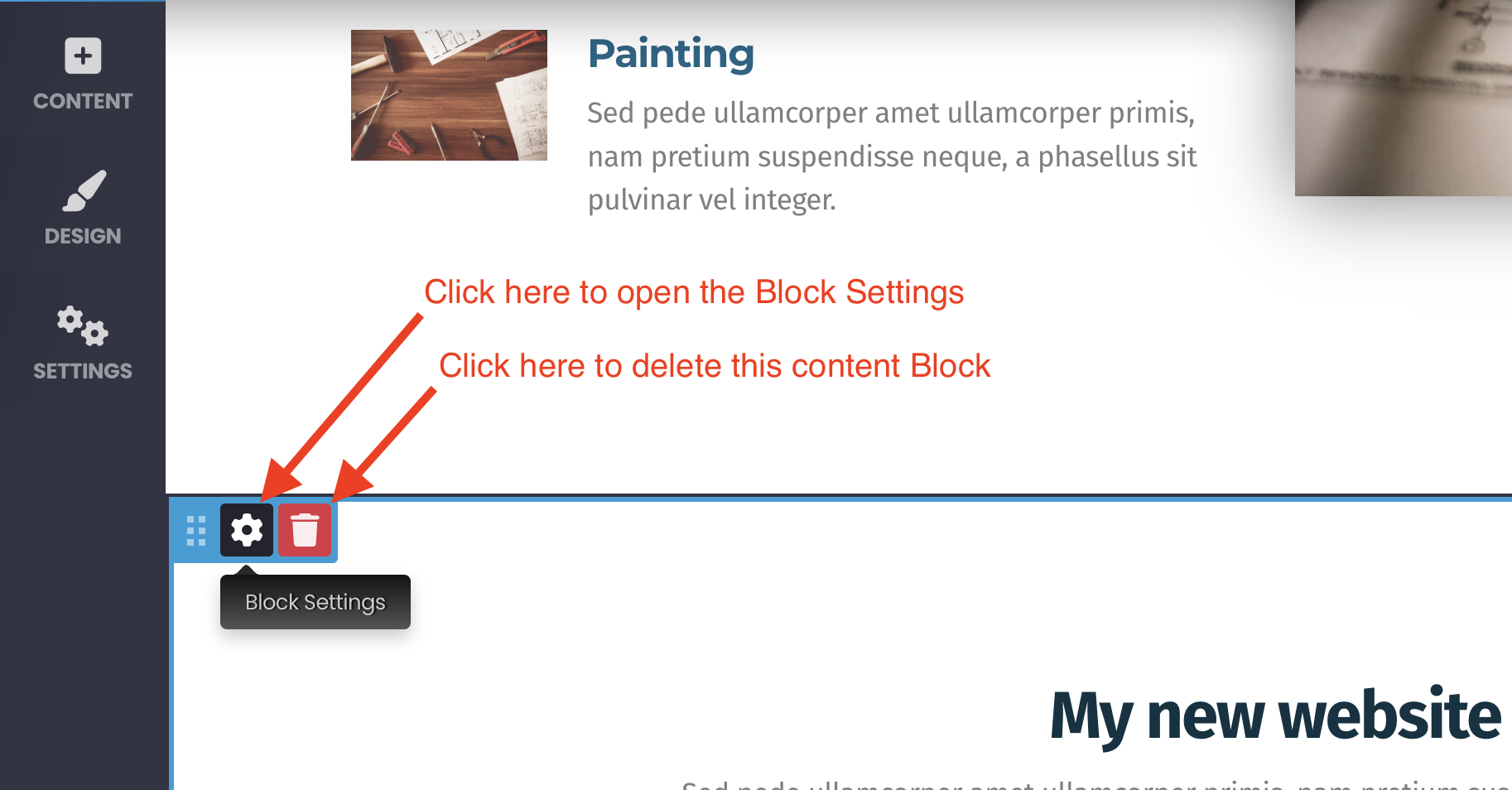| Quick Overview...
After logging in to the admin area of your site, you can hover the mouse cursor over any elements, text, menus or images to reveal the Edit option. |
||
| Login to WebBuilder v4 |
||
|
To log into your WebBuilder Live site, type your full WebMate web address (or your website's domain name) followed by /admin in to the address bar of your web browser.
You can choose to login with a PIN code, simply enter your email address and an email will be sent to you with a PIN. Please remember to check your Spam folder for this email if it does not arrive in your inbox. Alternatively you can login with the hosting FTP info you received in the Welcome email. Go to: More Options Choose: Login With FTP Username and Password You'll then be prompted to log in with the FTP username and password found in your Welcome email for this service. |
 |
|
| Editing |
||
| For simple on-screen editing, you will be able to hover over the block you wish to edit and more options will appear - Add New Content or change the Block Settings or the block's content. For advanced editing of your website, click Design or Settings (located on the left panel) and then you will be able to edit/add content, change the design, view/change the settings of the website (titles, logos, add subpages etc) via the on-screen options. |
|
|
| Change Themes & Colors |
||
| You can change the entire look of your website by changing the theme and colour. To do so, click on Design in the admin menu. From here you can access Menu Designer, Website Designs (Templates) or alter the Colour Scheme. |
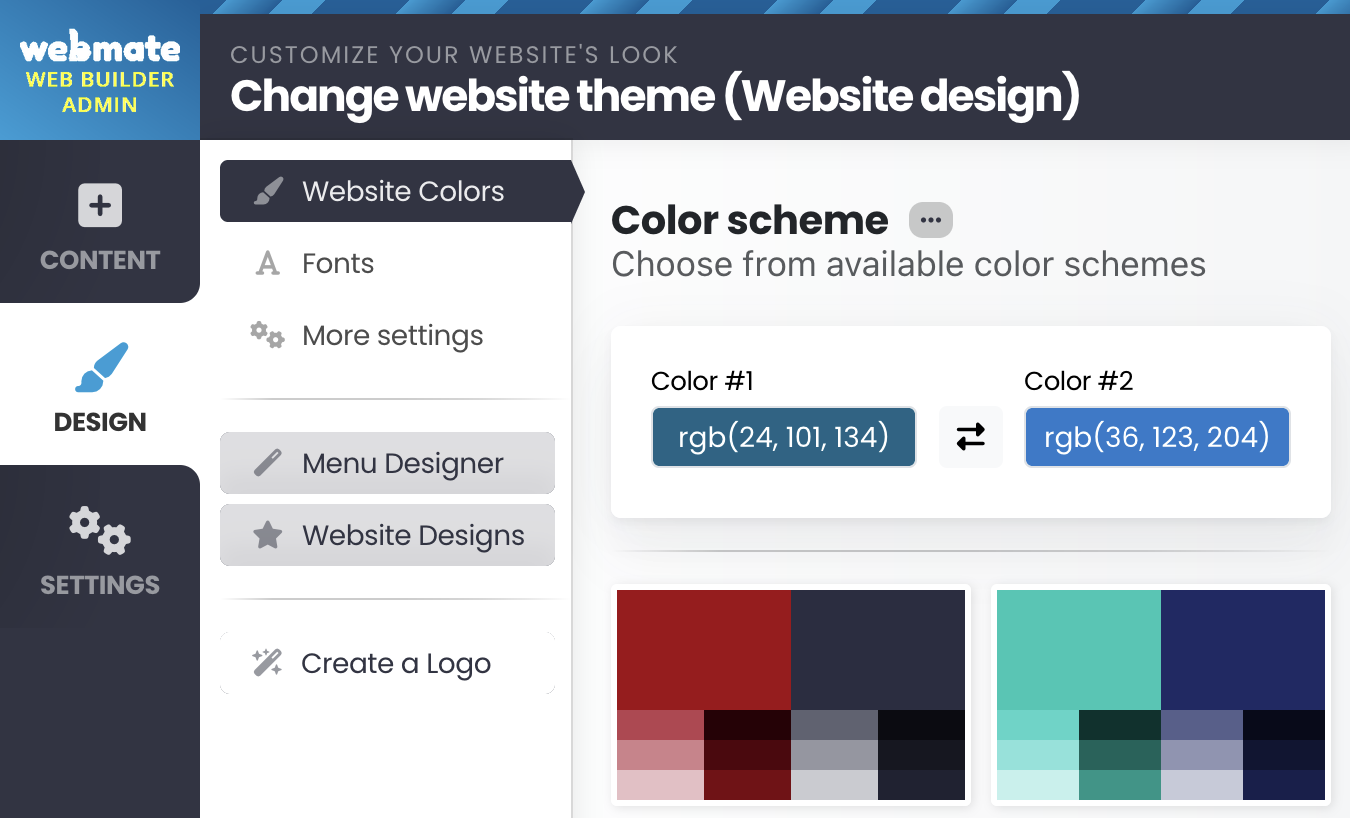 |
|
| Add a New Subpage |
||
| To add a new subpage, Go to Settings (in the admin menu) and click Add new subpage. You will need to give the subpage a name then click Add. That's it! - a subpage has been added! You also have the ability to either hide or show the subpage whilst you work on the content if you wish. |
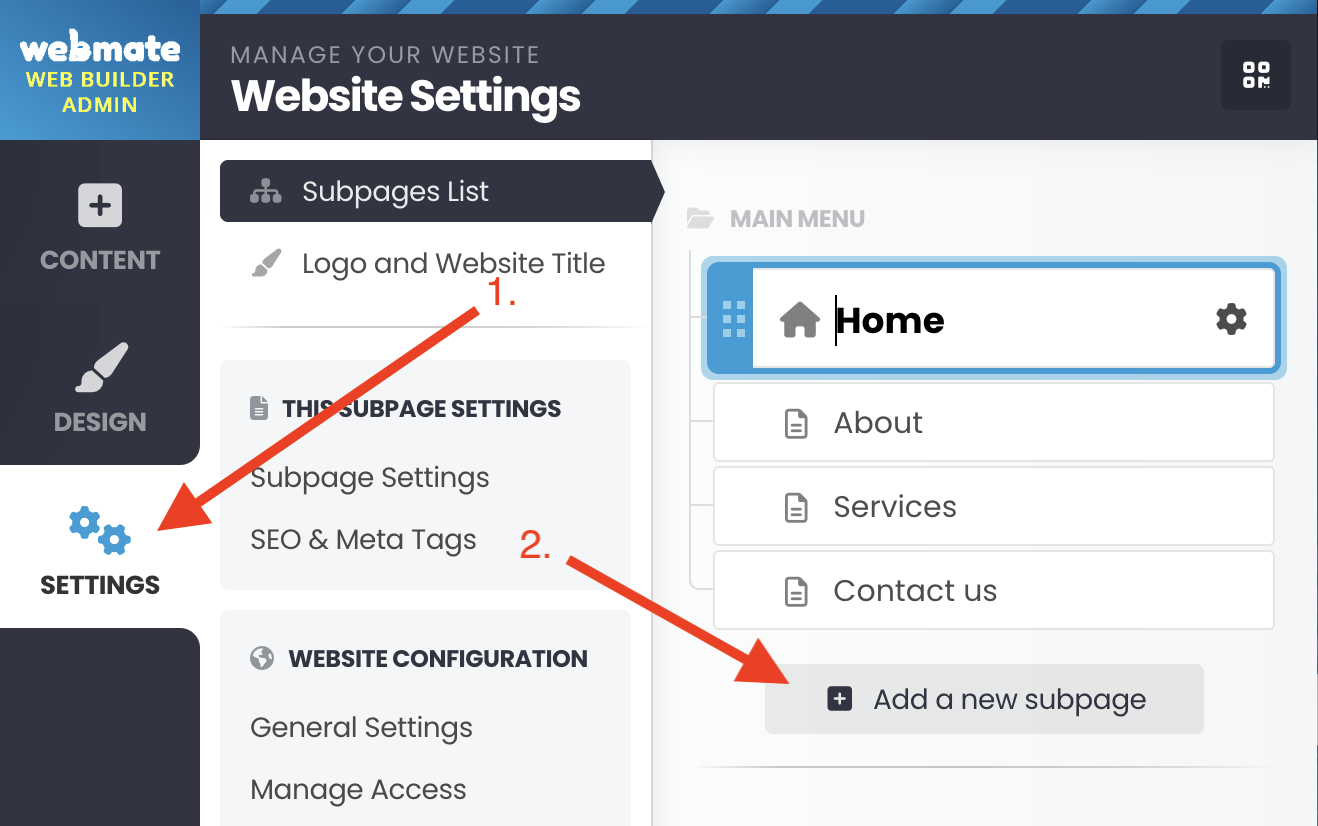 |
|
| Add Content & Modules |
||
| To add content to your site, click on Content (in the admin menu). You will then be given multiple options of what type of content you wish to add, Headers, Text, Images and even Videos! To add modules to your site, click on Apps (in the admin menu) and you will then be presented with multiple modules, simply select a module and start editing! |
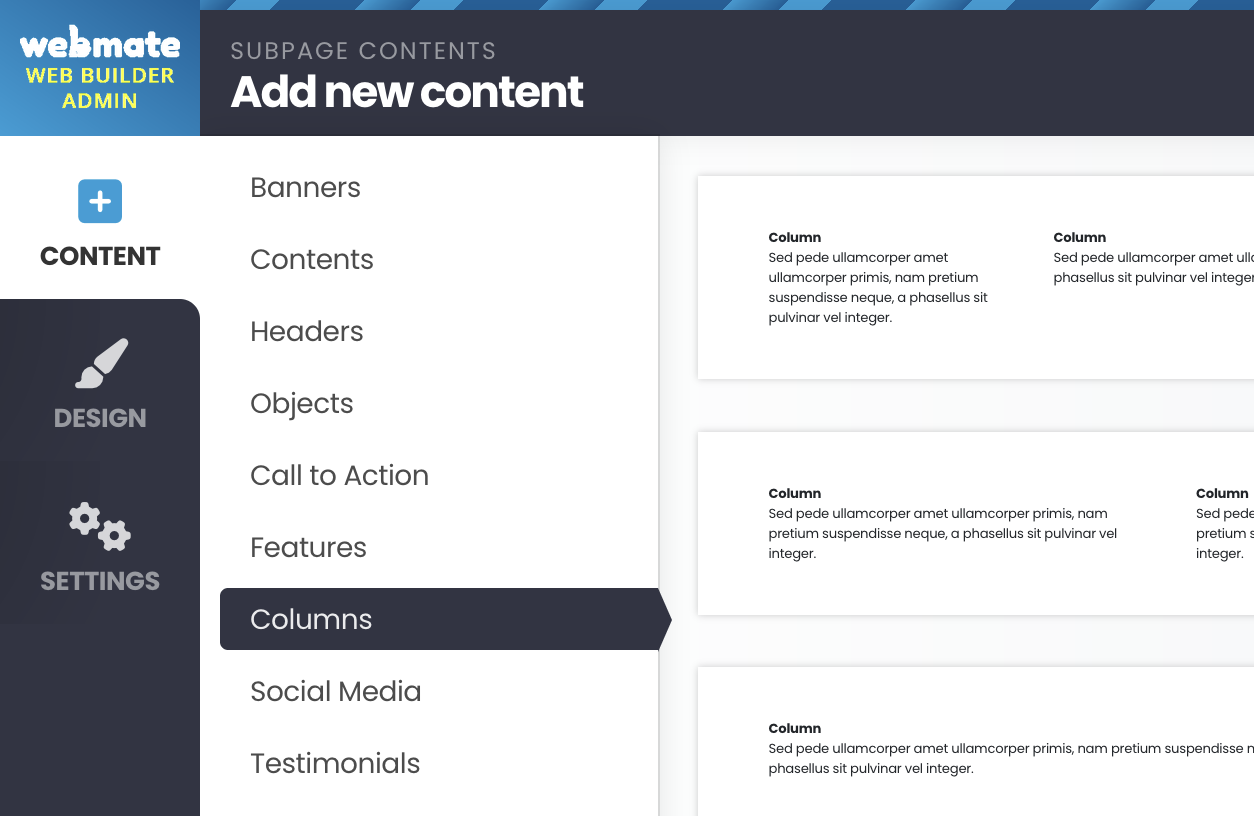 |
|
- 0 Utilizadores acharam útil